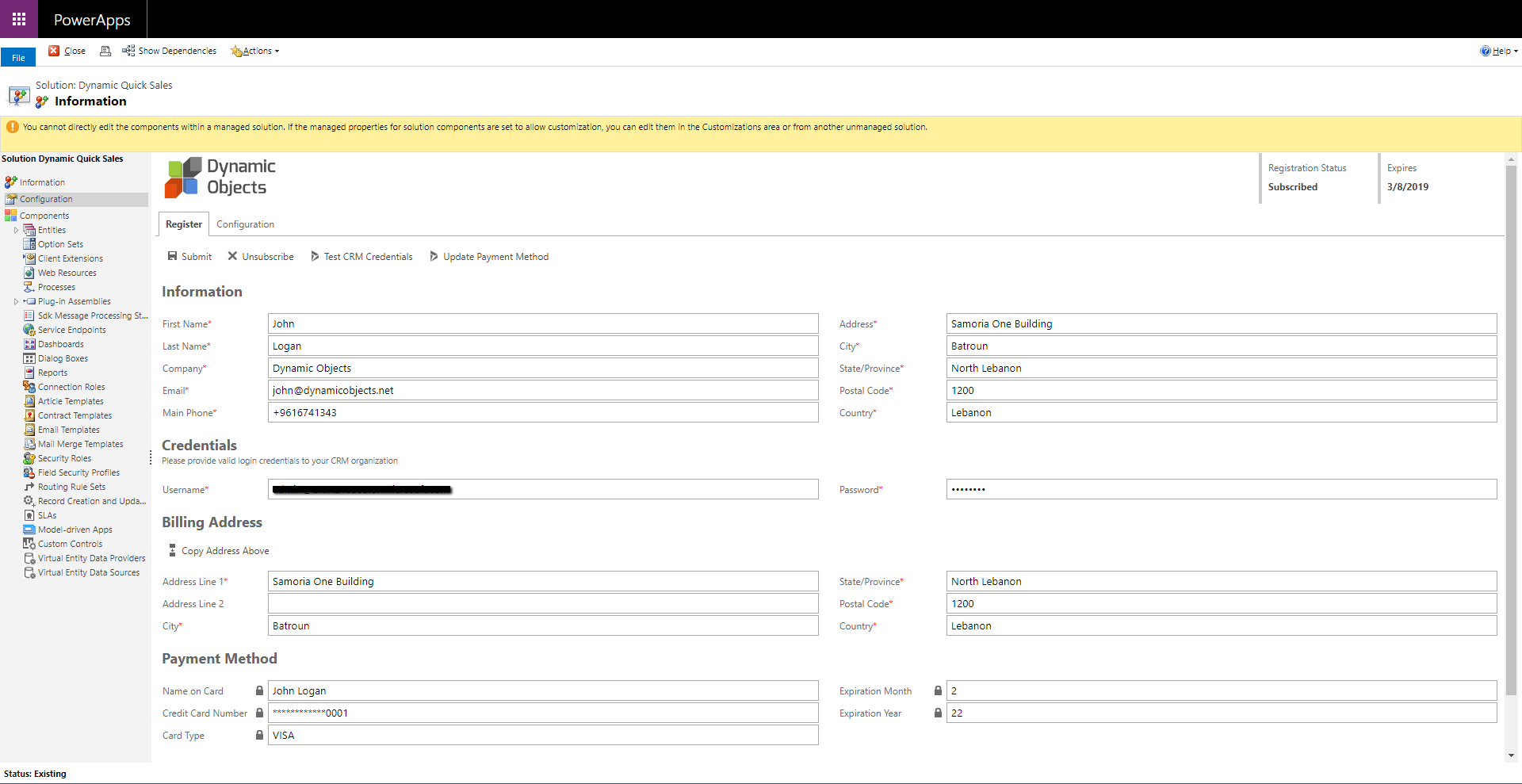- Import
- Registration
- Configuration
- Subscription
Guide Sections
Import
Please follow the below steps in order to start the import process:
1.Go to the Download button on the solution page and download the latest solution zip file.
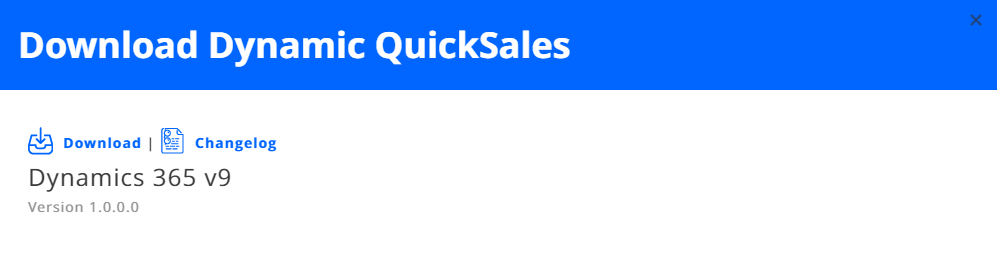
2.Login to your Microsoft Dynamics 365 organization and head to Settings -> Solutions and click on the Import button.
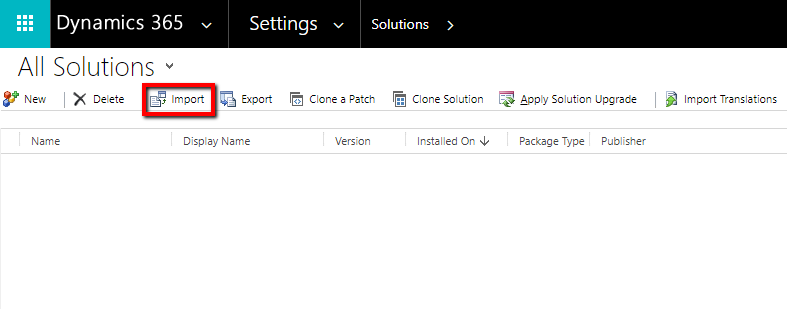
3.Select the solution file that you downloaded in Step 1 and Press Next.
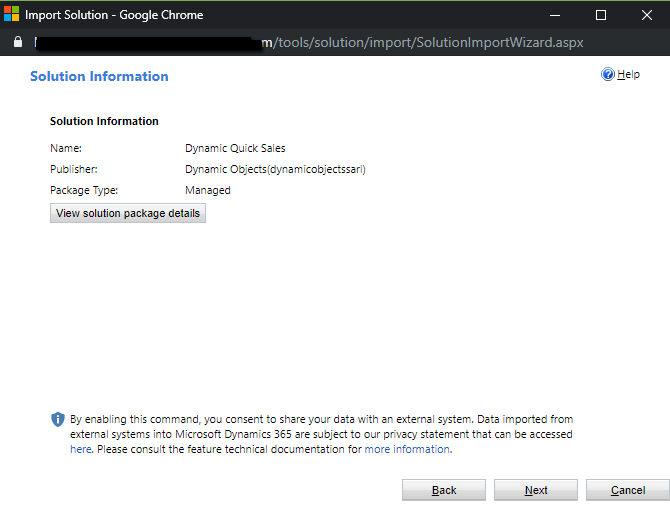
4.Verify that you imported the correct Solution by checking the solution information and package details and press Next.
5.Please make sure that the "Enable any SDK message processing steps included in the solution" option is selected and select Import.
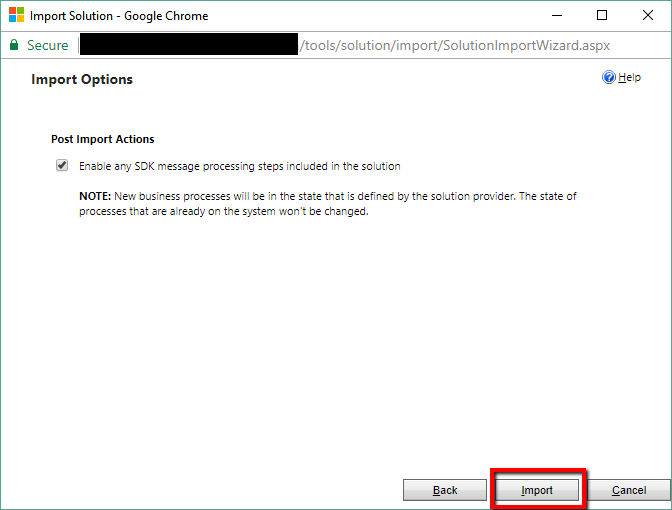
6.The Solution import process will start. Please wait around 5 minutes for the solution import process to complete.
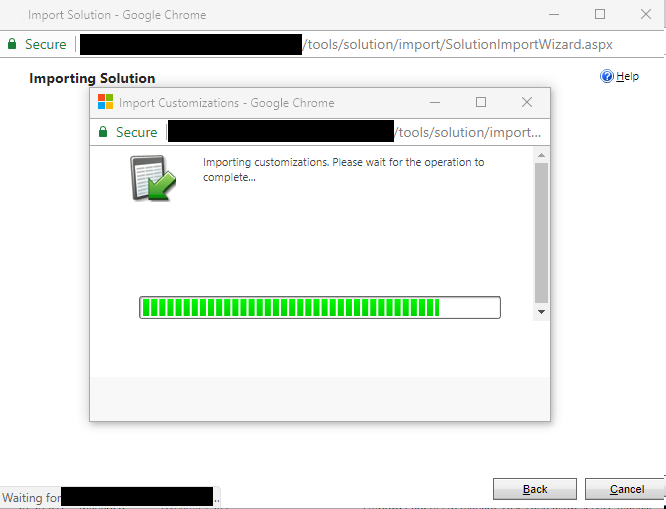
7.Once the import is complete, you will see a screen with an overview of the import and components.
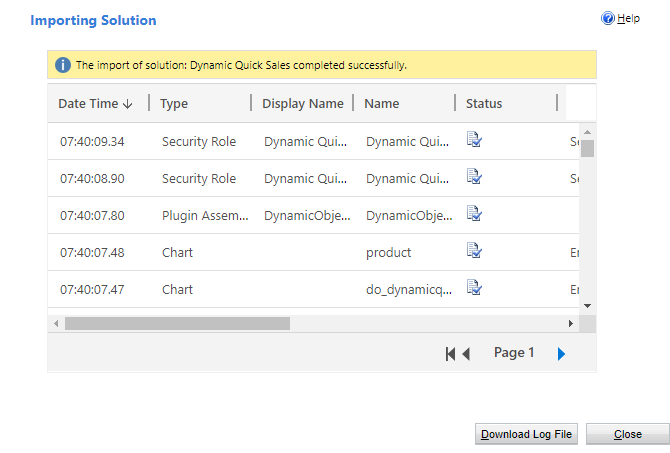
Please click Close and proceed to Solution Registration.
Registration
1.When the import process is complete, please double click on the solution imported to start the registration process.

2.Please fill-in your details in the Information section and make sure to enter the correct email details in order to receive important updates about the solution.
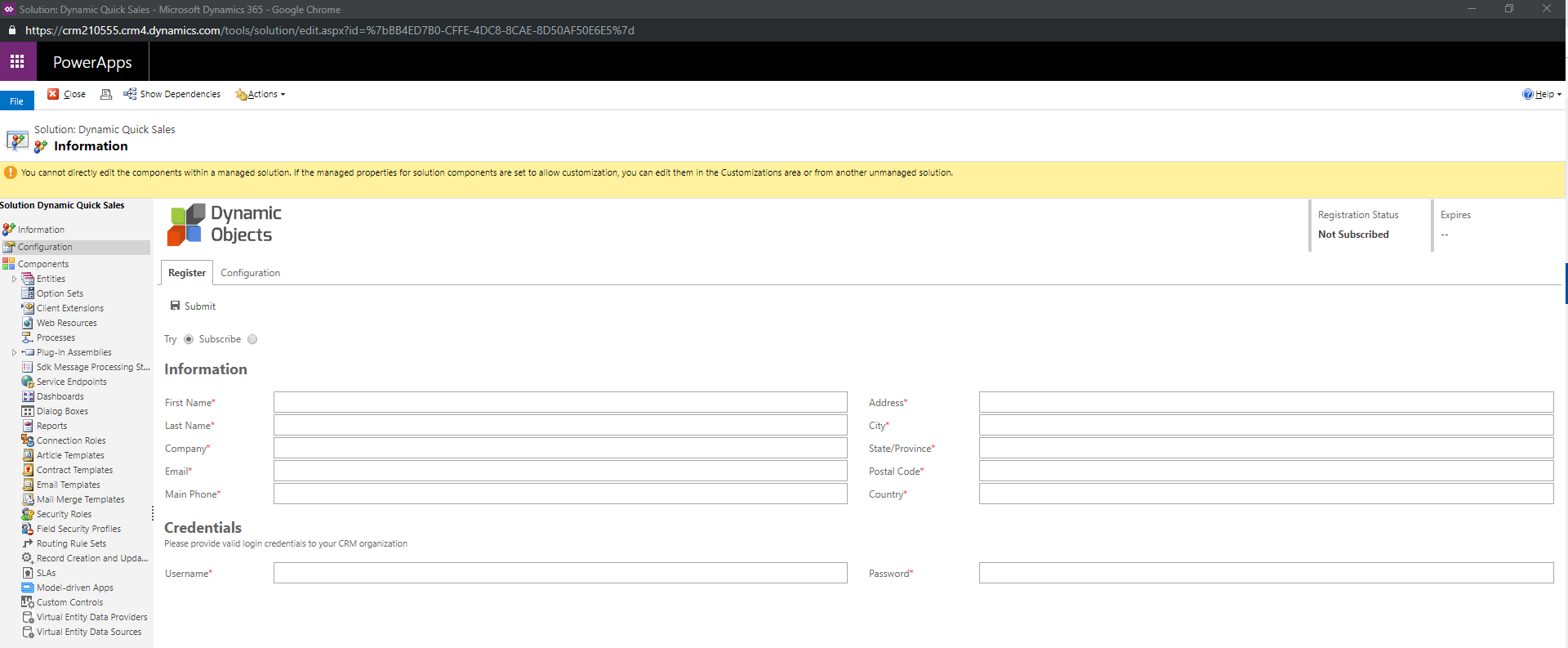
In the Credentials section, please type in the appropriate user with the required security role which will be used to renew your subscription. This user needs to be allocated the Dynamic QuickSales Service User role.
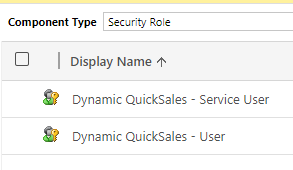
Once all the information is entered, please click Submit and you are subscribed for the 30-days trial.
Configuration
Now that you successfully registered your solution, please click on the Configuration tab
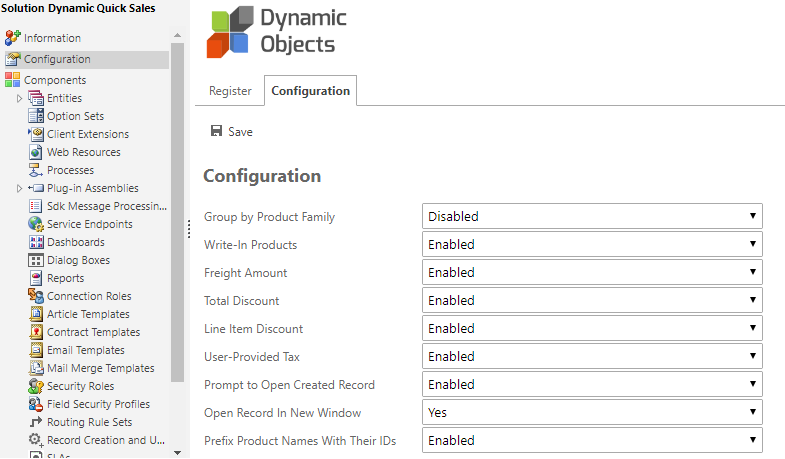
From the list of settings shown, enable and disable the settings you need in the solution and then click Save.
N.B: All Settings are set to enabled by default in case the solution is not configured.
| Configuration | Description |
| Group by Product Family | Enabled Displays the product family field in Dynamic QuickSales allowing users to filter products by Product Family. Disabled Disables feature and does not display Product Families in Dynamic QuickSales. |
| Write-in Products | Enabled Allows users to add write-in Products in Dynamic QuickSales. Disabled Disables feature and does not Allow users to add write-in Products in Dynamic QuickSales. |
| Freight Amount | Enabled Enables the Freight Amount field in Dynamic QuickSales. Disabled Disables the Freight Amount field in Dynamic QuickSales. |
| Total Discount | Enabled Enables the Total Discount field in Dynamic QuickSales. Disabled Disables the Total Discount field in Dynamic QuickSales. |
| Line Item Discount | Enabled Enables the line Item Discount field in Dynamic QuickSales. Disabled Disables the line Item Discount field in Dynamic QuickSales. |
| User-Provided Tax | Enabled Enables the line Item Tax field in Dynamic QuickSales. Disabled Disables the line Item Tax field in Dynamic QuickSales. |
| Prompt to Open Create Record | Enabled Prompts the user to open the newly created record in Dynamic QuickSales. Disabled Disables the prompt for the user after creating a record in Dynamic QuickSales. |
| Open Record in New Window | Enabled Opens the newly created record in a new browser window in Dynamic QuickSales. Disabled Opens the newly created record in the same window in Dynamic QuickSales. N.B: This feature is always set to disabled in the Microsoft Dynamics 365 mobile application. |
| Prefix Product Names with their IDs | Enabled Concatenates the product ID with the Product Name and displays it in the Product field in Dynamic QuickSales. Disabled Displays the product Name as is in Dynamic QuickSales. |
Subscription
The trial solution expires after 30 days; thus, you need to subscribe in order to continue using the solution features. The steps are as follows:
- Under Register section click Subscribe.
- In the Payment Plan section, select your preferred payment plan Monthly or Yearly
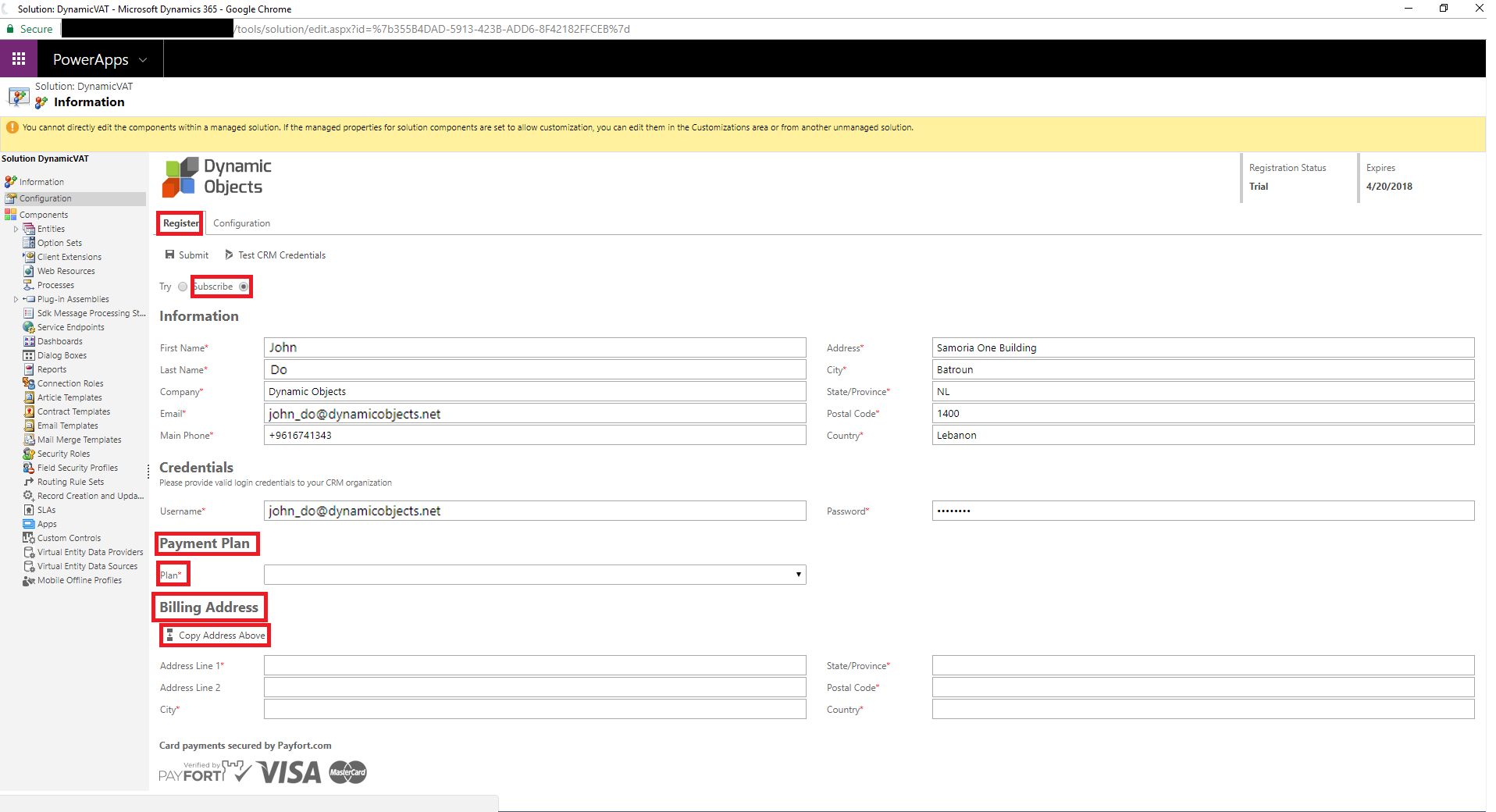
- In the Billing Address Section, Enter the billing address. You can use the Copy Address Above button to automatically copy the address details entered above or enter a different billing address.
- Once a Plan is selected and the billing fields are filled, press the Submit Button and you will be presented with the End User License agreement. Please read it carefully and press Accept to continue to the payment page.
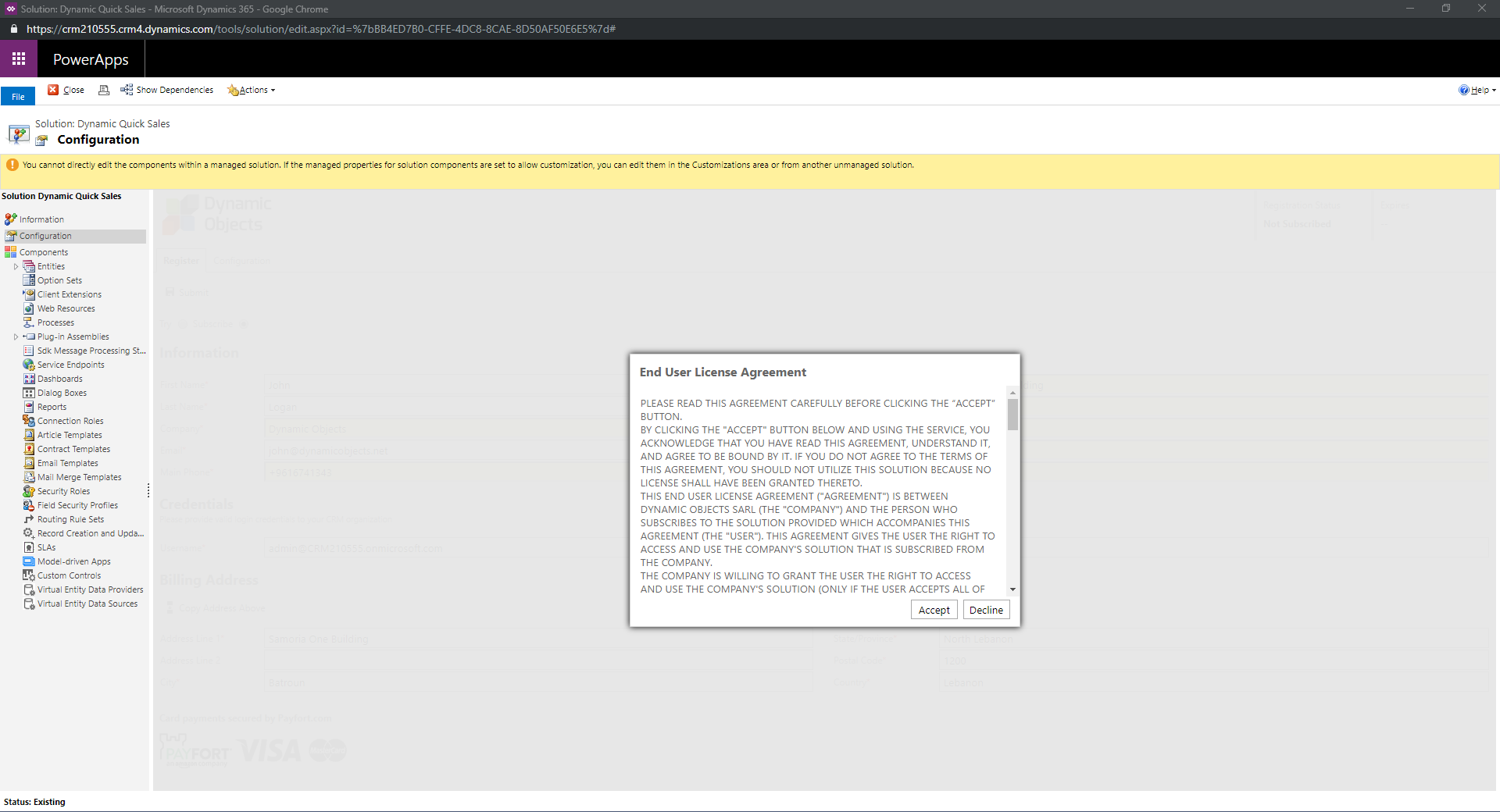
- The payment page lists the amount that you will be billed depending on your selected plan (Monthly or Yearly).Enter your Card Number, Expiration Date, CVV and Cardholder Name and press the Pay Button (We currently support only visa and Mastercard as payment methods.)
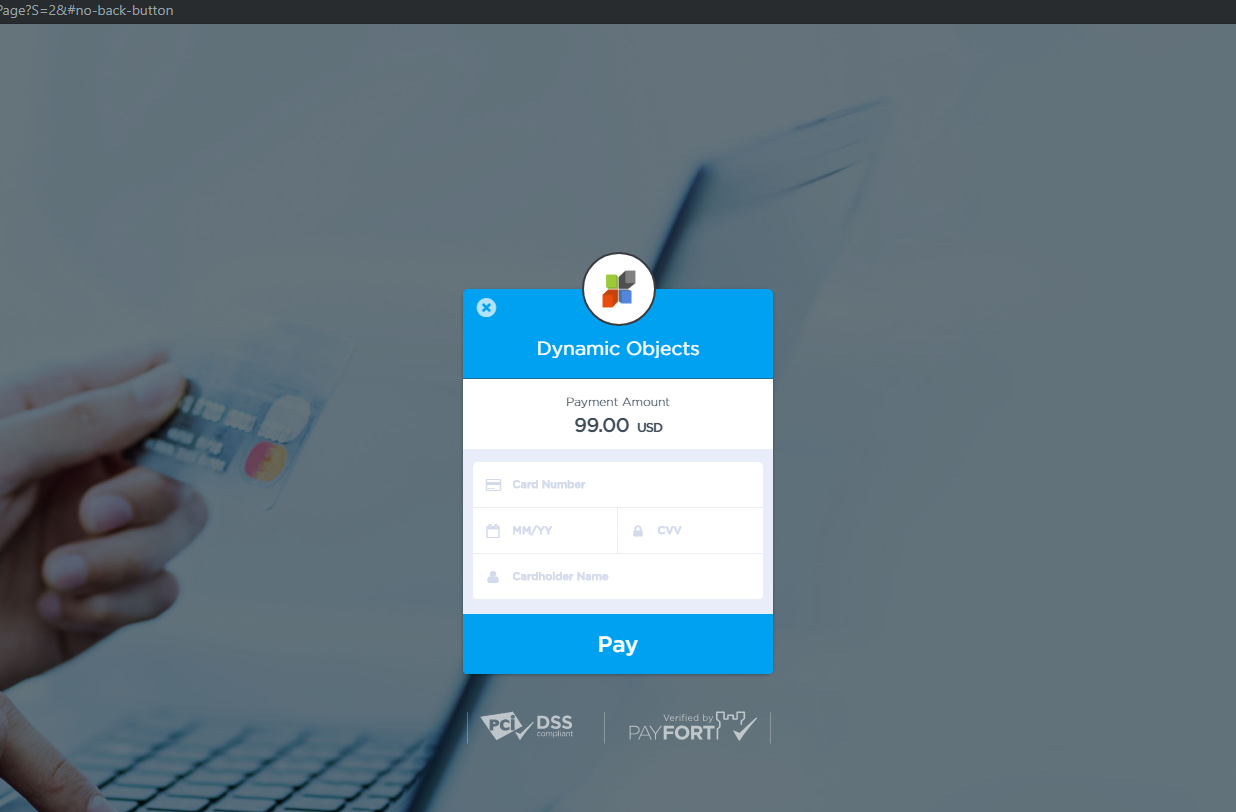
If the payment is Successful, you will be routed to the Configuration Page and the solution is extended for another period as per your selection (Month or Year).
The Payment Method section lists the masked card details so you keep track of the payment details used.
Please note that the solution will automatically renew every month/year on the expiration date.
If you wish to stop using the solution, please click on the Unsubscribe button and confirm.
The solution will remain active until the expiry date.