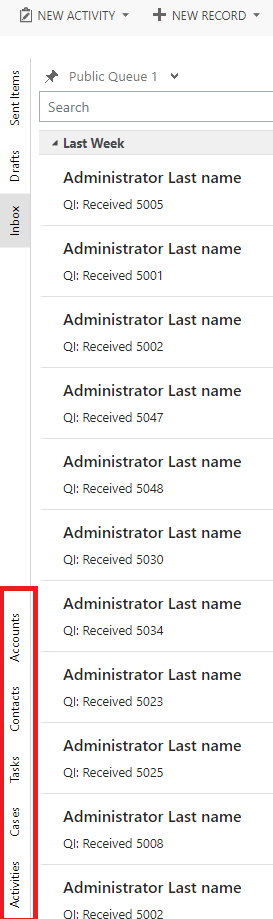Security Role
In order to use Dynamic Mailbox, Each user needs to have the DynamicMailbox User security role.
Login to the system as the system administrator and then to Settings, Security and select Users.
Select the user you wish to give access to and click on Manage Roles from the upper menu.
From the list of Security Roles, select DynamicMailbox User and click Ok.
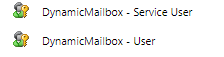
Mailbox Items
A user is able to quickly check sent and received emails of his own or for an active public queue.
To select emails to be viewed, please follow the below steps:
Go to Dynamic Mailbox and select Mailbox.
From the Upper Left menu select the desired inbox Public Queue or User to check emails.
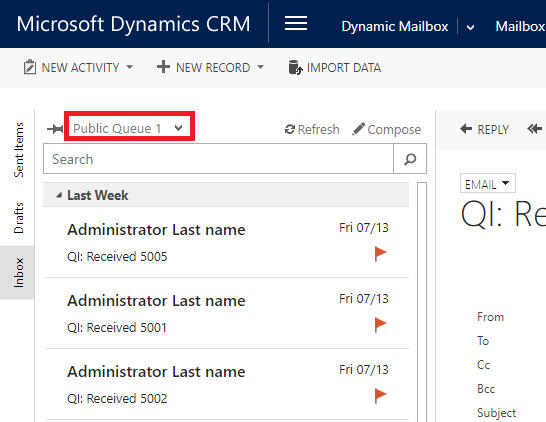
From the Upper Left side menu, select Inbox to check received emails of the selected inbox or Sent Items to check sent emails of the selected inbox or Outbox to check pending emails.
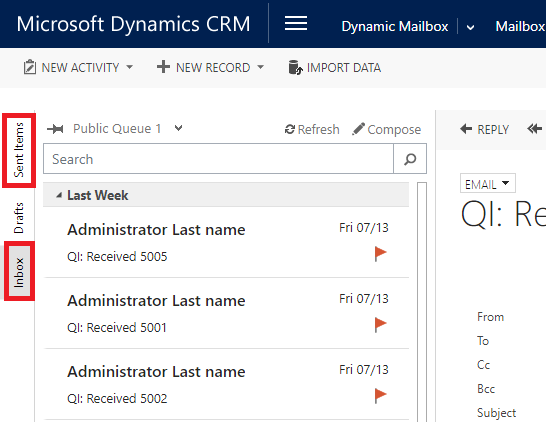
Select the email message to show its content on the right-hand side of the screen, where you can work with to Reply, Reply All, Forward, Convert To, Delete or Add to Queue.
N.B: You can double-click on the email to open it in a new window.
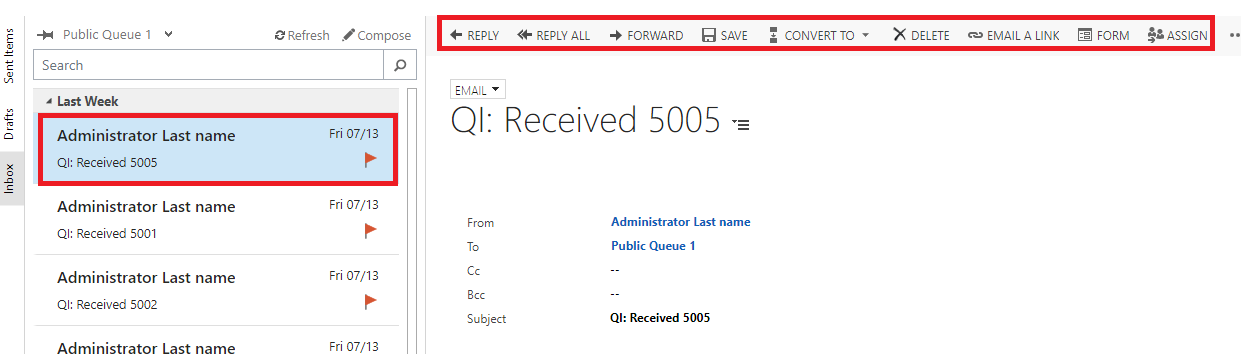
Search
The search functionality in Inbox, Outbox, Sent Items and Draft tabs is simple.
In Dynamic Mailbox, beneath the Inbox selection; enter the search criteria you want and press Enter or click the Search button.
When searching Inbox, the system compares the entered data against the Subject of the emails or the name of the Sender.
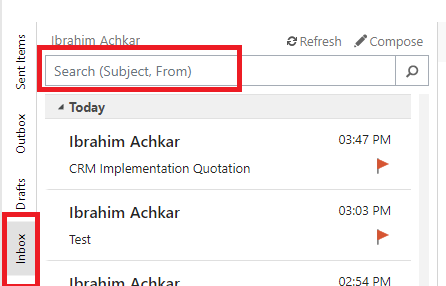
When searching Drafts, Outbox and Sent Items, the system compares the entered data against the Subject of the emails or the email address of the Receiver.
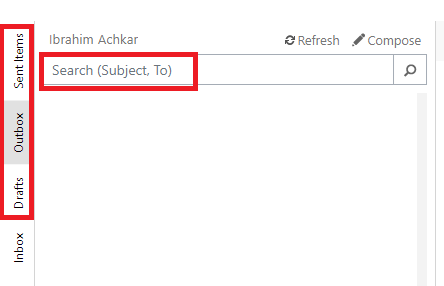
Mark as Complete
A user is able to set emails as completed from personal and queue inboxes.
In Dynamic Mailbox, select the inbox (personal or queue), locate and click the email message you wish to set as completed.
Click on the Red Flag located on the message right hand side.
Wait until the flag becomes a Green check mark.
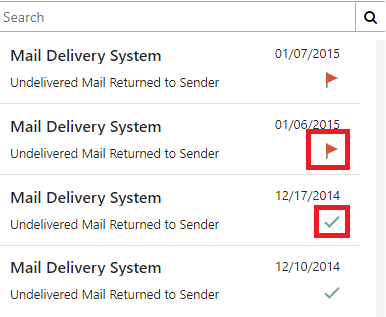
Draft Emails
A user is able to check Draft emails, update and send emails from the Drafts section.
In Dynamic Mailbox, select Drafts section from Left Side Menu.
Select the email message you wish to Review and Update from the left pane; the message contents will be displayed on the right hand side.
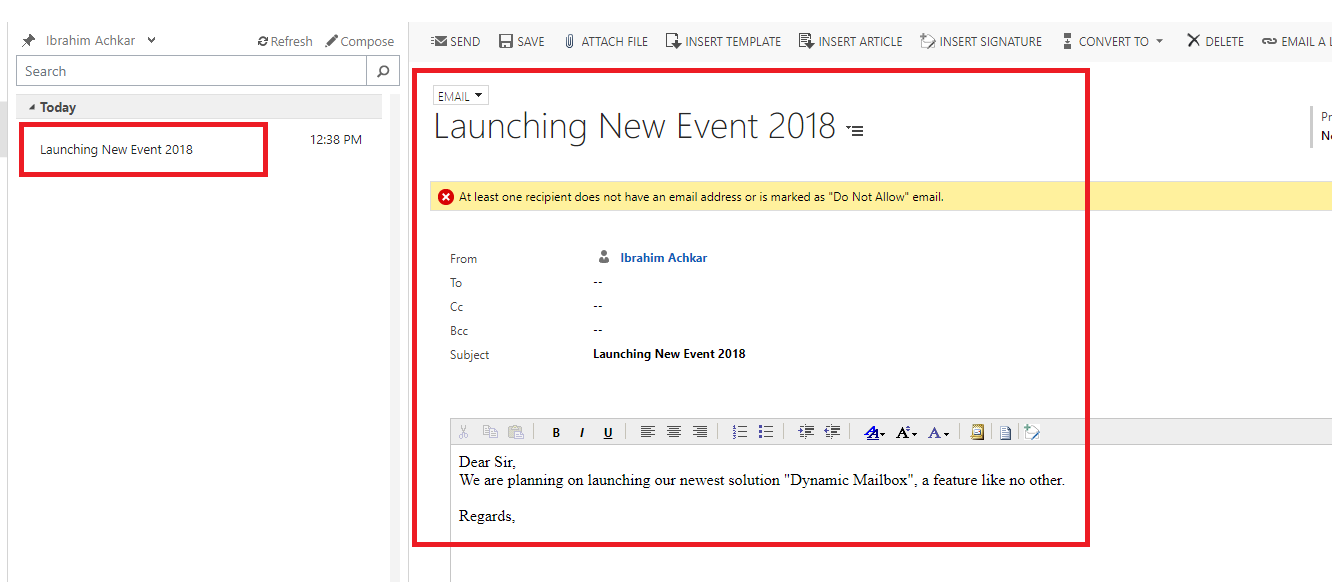
when the update is complete, click save if you wish to add more info to your email or attachments.
Click Send if you wish to send the email message from Dynamics 365.
Outbox Emails
A user can check Pending Send and Failed emails from the Outbox section.
In Dynamic Mailbox, select Outbox section from Left Side Menu.
Select the email message you wish to check its status from the left pane; the message contents will be displayed on the right hand side with the status at the left button corner of the message.
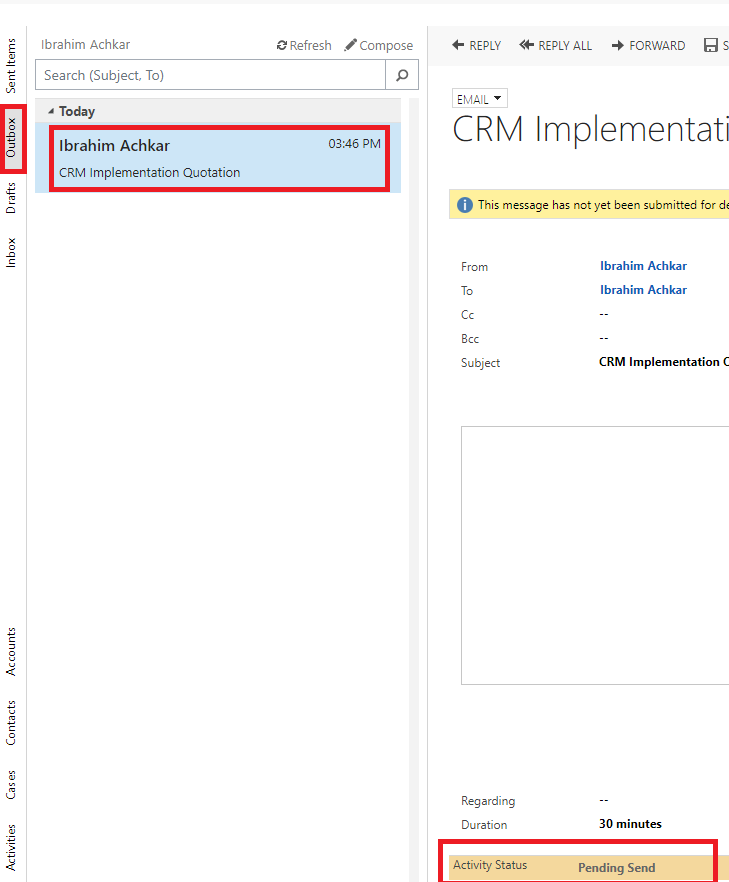
Upon Update completion, click save if you wish to add more info to your email or attachments.
Click Send if you wish to send the email message from Dynamics 365.
Composing New Emails
A user can compose a new email directly from Dynamic Mailbox.
In Dynamic Mailbox, click Compose.
A new CRM email activity record opens on the right-hand side, fill in the details and click on Save or Save & Close if you want to finish it later or click Send if you completed your message.
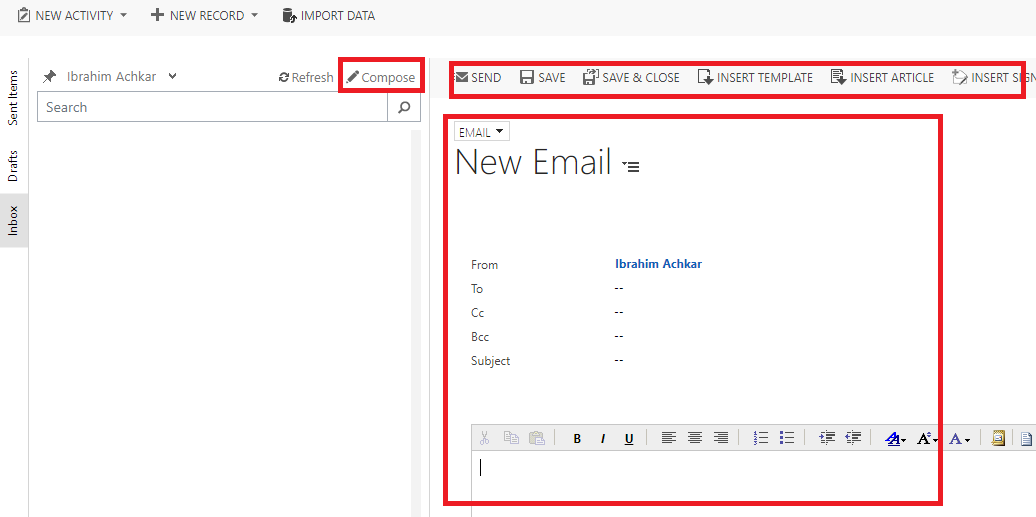
Pin a Default mailbox
Each user has the ability to pin a default mailbox.
In Dynamic Mailbox, select the Mailbox you want to pin as Default.
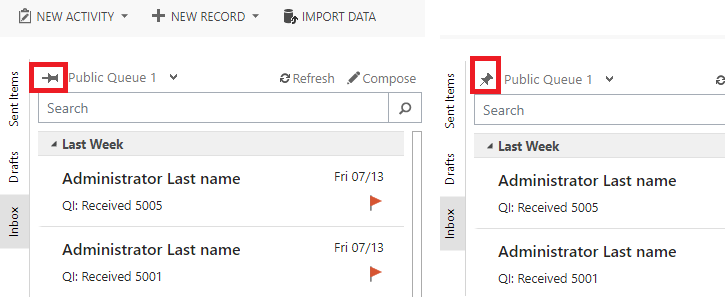
Entity Navigation Tab
The entity navigation tab is found on Dynamic Mailbox bottom left corner.
In Dynamic Mailbox, locate the record type (These are configured by your administrator) you wish to review on the lower left side corner of your Dynamic Mailbox screen.
Clicking on the record type will open the default view of that record type in a new tab.